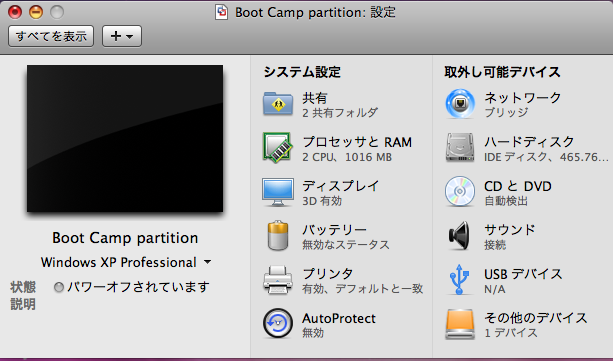エンジニアにとって働きやすい環境に必要な8つの要素
ふと、独立起業するにあたり、
エンジニアにとって働きやすい環境とはどんな環境なのかを考えてみました。
自分が今働いている会社の環境、そこから導き出される不満、
その不満を解消するにはどういう環境を用意すればいいのかをまとめてみました。
1.給料が自分の納得できる金額である
給料が高いにこしたことはありませんが、
大事なのは自分がその金額に満足できるかどうかだと思います。
給料というのは永遠の課題であり、半分以上の人は満足できていないと思います。
例えば、よくある不満として挙げられるのが
他の人が自分よりも仕事をしていないのに給料が高いという不満。
もちろん、能力が低い(スキルが足りない)から同じ仕事をするにしても
時間がかかってしまい、残業が増える、その結果として給料が増えると
いうのはどこの会社でもよくあることです。
能力があり、仕事や開発をサクサクできる人ほど
ハイパーフォーマンスなはずなのに、残業しないから給料が少ない。
できる人にとってはそれが不満の原因となります。
人間とは悲しいもので他人と比較する生き物です。
「あいつよりも俺のほうが仕事してるのに」
というのはできる人なら誰もが思うでしょう。
自分の方ができると思っていながらも、
できない人と比べてしまうのが悲しいところですが。
じゃぁいったいどれぐらいの金額をもらえれば満足するのか。
もちろん、人間には欲があるので上をみればきりがありません。
例えばエンジニアの平均年収は594万円らしいです。
システムエンジニアの平均年収、594万円:800万円越えは15% - @IT
25−30歳で独身の場合、
500万〜600万もらえれば、ほとんどの場合不自由なく暮らしていけると思います。
じゃぁ600万もらえれば満足するのかといえばそういうわけではないですよね。
結局自分が仕事をしていないと思っている他人が自分よりも多くもらっていれば
その不満は一生消えることはありません。
結局は自分への評価に納得していないからなんです。
じゃぁどうすれば自分への評価に納得できるのか。
自分が納得できる金額をあげればいいと思います。
そのエンジニアが望む金額を書く。
その金額を貰うに値するかは周りが評価する。
ここでの周りとは上司だけでなくチームメンバーも含みます。
給与なんて隠しても噂でばれるのでどうせならオープンにしてもいいんじゃないかなと。
2.高性能PCとデュアルディスプレイ
高性能なPC
ここでいう高性能とは、使いたいソフトがサクサク動くというのを意味します。
WEBエンジニアの場合、多くはターミナルでの作業が
ほとんどなので、あまりPCのスペックは必要ないのかもしれませんが
Adobe系のソフト、VisualStudioやEclipseやFlexBuilderなどをつかっていると
どうしてもハイスペックでないといらいらします。かなり。
ローディング、コンパイルなどの時間を短くできれば
作業効率が上がりますし、いらいらも解消されます。
今は高性能なPCでもとても安いのでエンジニアやデザイナーには
高性能PCを用意するほうがいいと思います。
大企業で一括リースしてるところは難しいかもしれませんが。
デュアルディスプレイ。
画面のサイズは22インチ〜24インチぐらいがベストだと思います。
これは間違いなく作業効率が変わってきます。
アメリカのGoogleやYahoo!は24インチモニタを主流としているようです。
画面が17インチでも2台用意すれば作業効率は格段にあがります。
最近では24インチでも25000円ぐらいで売られていますので
満足のいくディスプレイ環境を用意したほうがいいでしょう。
価格.com - モニタサイズ:24インチのPCモニター・液晶ディスプレイ 人気売れ筋ランキング
3.勉強会、セミナーなどへの参加が自由
上司に「セミナーにいっていいですか?」と顔色をうかがいながら聞いて
いやな顔されるのとか最悪ですよね。
社員のスキルアップは巡り巡って会社へのプラスになると思いますので
こういったものには積極的に参加できるような雰囲気が必要だと思います。
4.情報の発信ができる
エンジニア、特にウェブエンジニアは絶えず学習する職業だと思います。
ウェブ業界は日々新しいテクノロジーや技術がどんどんでてきて、それを追うだけでも一苦労です。
情報を収集し、自分を高めることをしなければ5年後、10年後、いざ自分の会社がつぶれたときに
どこも雇ってくれなくなるのは目に見えています。
その為、活動的なエンジニアほど情報の発信をしたがります。
最近ではコンプライアンスの問題などもあり、
会社の情報を自由にブログで発信することなどは禁止されていますが、
例えばヤフーやmixiなどはエンジニアブログなどをもっていて
その中で活動的な人たちが情報の発信を行っています。
mixi engineer blog
Yahoo! JAPAN Tech Blog
こういった技術系のブログをやることで
ユーザーやほかの会社のエンジニアからフィードバックを得たり、
あの会社はこんな技術をつかっているのか、
中にはこんなすごい人がいるのか、という風に
中の人のブランディング、企業のブランディングを行うことができます。
また、積極的であるといった印象を与えることができますね。
コンプライアンスを守りつつ
いい情報や技術は積極的に開示していく姿勢がとれればベストかなと思います。
5.水、ドリンクが飲み放題
ジュースが飲み放題である必要はありませんが
せめてウォーターサーバーはあってほしいですね。
水が自由に飲めないとなると結構不満になります。
あと、自販機を用意するにしても安くしてほしいです。
ほぼ定価とか、なんで自販機で利益得ようとしてんの?と
会社を疑いたくなってしまいます。
Googleみたいにランチが無料とかはさすがにやりすぎかな、とも思いますが。
6.理解あるチームメンバー
これはとっても大事だと思います。
いい仲間に恵まれていたいというのは誰もが思うことでしょう。
エンジニアを理解しようとしてくれる人と一緒に仕事したいですね。
ありがちなのが、エンジニアに何の相談もなく、
ただ思いついたまま機能の追加開発を頼んだり、
特に練りもしていない企画をそのままエンジニアにつくらせようとする人、
あまり利用しないツールや機能改修の開発を頼んでくる人など様々です。
本当にそれが必要なのか、そこに開発コストをかけることが正しいのか、自分の頭で考えた結果なのか、
しっかりと考えてもらいたいです。
外注のような扱い、仕事を投げっぱなしにされたりするのをエンジニアは非常に嫌います。
あと最悪なのがITリテラシーが低い人がたくさんいることです。
これはモチベーションにも関わってきます。
この業界で仕事しているんだから、最低限のITリテラシーはもっていてほしいなと思います。
エンジニアが企画を、企画がエンジニアを
お互いが尊敬しあえるようなメンバーに恵まれていれば最高なのではないでしょうか。
7.自分の成果が目に見える
例えば何か一つのものを開発したとして
それがユーザーにとってどれぐらいの価値があったのか、
自分がかいたコードによっていったい何人の人を幸せにすることができたのか
個人的にはこれを常に意識するようにしています。
エンジニアやプログラマーは一見地味な作業をする職業にみえます。
だからこそ、自分の成果が目に見えないとモチベーションがわかない場合も多いです。
「クライアントがめっちゃ喜んでたよ」
「ユーザーからの反応がいいよ」
など、たった一言でもいいので言ってもらえるとモチベーションがあがります。
そういう風に常に自分の結果が何かしらの形で
目に見えるような環境であればエンジニアにとってはこの上ないと思います。
8.社員を大事にする
結局上で挙げてきたことを一言でまとめると
社員を大事にする、ということでしょうか。
社員を大事にしない会社がいいサービスをユーザーに提供できるんでしょうか。
巡り巡っていつかは自分達、企業に跳ね返ってくる気がします。
自分達がもらうお金は人を幸せにした分の対価だと思います。
自分が幸せじゃないのに他人を幸せにすることができるとは思いません。
社員を大事にする会社、そんな風に思われるような環境を目指したいですね。
iPhoneでMediaPlayer.frameworkを使って動画を再生する方法
アプリ開発でつまずいたところを書いていきたいと思います。
再生できるビデオフォーマット
- H.264 Baseline Profile
- MPEG4 Part2 Simple Profile
- 最大 640x480 最大30fps
- 最大2.5Mbps
- 音声は最大160kbpsのAAC-LC 48kHz
- 対応拡張子
- mp4/m4v/mov/.3gp
簡単に動画をつくりたい場合は
iMovieを利用すると簡単にできます。
写真だけでスライドショー動画がつくれるので
サンプルアプリをつくるのに有効ですね。
MediaPlayer.frameworkとりこみ
iPhoneのiTunesのビデオを再生するようなUIで
動画を再生したい場合はMediaPlayer.frameworkを使えば可能ということが判明。
じゃあさっそく既存のフレームワークから追加しようと試みたところ
MediaPlayer.frameworkがframeworkのリストにない、、、
いったいどこにあるんだろうと思って
とりあえずSampleのMoviePlayerの中の
MediaPlayer.frameworkをコピって
ビルドしてみたところ以下のようなエラーが
"_MPMoviePlayerContentPreloadDidFinishNotification", referenced from: ".objc_class_name_MPMoviePlayerController", referenced from: "_MPMoviePlayerPlaybackDidFinishNotification", referenced from: "_MPMoviePlayerScalingModeDidChangeNotification", referenced from:
おっとー、なんかあやしげなエラーだ。
いろいろ調べてみるとどうやら
フレームワークを正しくリンクできていない模様
参考:)
http://discussions.apple.com/thread.jspa?threadID=1584760&tstart=1
MediaPlayer.frameworkのインポートの仕方が間違っていたようです。
普通にコピーするだけではいけないみたい。
いったいこのフレームワークはどこにあるのか調べていたら
こんなとこにありました。
/Developer/Platforms/iPhoneOS.platform/Developer/SDKs/iPhoneOS2.0.sdk/System/Library/Frameworks
ここにあるMediaPlayer.frameworkを「既存のフレームワークを追加」で選択すればOK
一応エラーもなくビルドできました。
他のやり方があったら教えてください。
5/4追記
2回目以降の再生がバグっちゃうっていう人は
きちんとMPMoviePlayerPlaybackDidFinishNotificationでplayerを
releaseしないと2回目以降、再生がバグります。
iPhoneOS3.0の新機能について
ついに昨日(2009/3/17)、iPhone 3.0 OSについての概要が発表されました。
およそ、100件以上の新機能の追加、1000個以上のAPIの追加など
内容が盛りだくさんです。
気になったところを紹介してみます。
新機能
カット&コピー&ペースト
ついに待ちこがれていたコピペ機能が実装されました。
ここまで時間がかかったのは、UIとしてどのように実装するか
検討するのに時間がかかったからとのこと。
たしかにどういうふうにAppleが実装するのか
非常に興味がわいてましたし、実装されているものを見る限りでは
かなり期待に応えてくれています。
画像などもコピペできます。
本体をふることで(シェイク)undoすることも可能です。
ティザリング
これはiPhoneをラップトップの無線ネットモデムとして利用できるようになるのですが
各携帯キャリアとの調整が必要なのでまだ実装できるかどうかは
わからないとのこと。
グレーだったiPhoneモデムが正式に実装されるとは、、、
ここはソフトバンクのがんばり次第ですね。
ランドスケープモード
これまでメールとかメモは縦画面でしかかけなかったのですが
横のモードにも対応したとのこと。
株価アプリなども対応しちゃってくれてます!
MMS(マルチメディアメッセージングサービス)
日本では使わないかなー。
カレンダーのCalDevサポート
YahooとかGoogleCalendarで用いられているCalDevが利用可能に。
GoogleCalendarと同期できたりするのかな?
ペアレンタルコントロール
各種アプリに機能制限をかけれる機能。
親が子供に使わせたくない機能とかを制限するかんじでしょうかね。
まぁ時代の流れ的に必要といった感じでしょうか。
しかし子供がiPhoneつかうのかな?
シェイクするとシャッフルになる
オプション機能になってるとはおもうんですが、
どれぐらいのシェイクで反応するのかは気になるところ。
音声メモアプリ
これはずっと欲しかった!音声レコーダーですね
ファイル送受信アプリ
iPhone同士でファイルの交換が可能になるアプリ。
曲の交換とかはさすがに無理な気がしますが
いったいどの程度までファイル送受信できるのか気になりますね。
Push Notification(プッシュ機能)
ついに、まちにまったプッシュ機能が実装されました。
サードーパーティーのアプリから一度Appleのサーバーにデータが
渡されてユーザーの携帯に配信されるとか。
そのため、スケーラビリティーを確保しなければいけなく、
実装するまでにこれだけ時間がかかったとのこと。
Oracleの支援もあったそうです。
録音機能
マイクからの録音機能ですね。jailBreakしたものには
昔から既にあるんですが、公式ということで。
サードパーティーのアプリからiTunesLibraryにアクセスできる
これはすごい。アクセスできるっていうのがどのレベルまでか
まだわかりませんが、楽曲を読み込んで音楽を流すことが
サードパーティのアプリでできるようになるとか。
動画にもアクセスできるのかなー
購入課金、月額課金の追加
これはビジネスモデルが大きく変わりますね。
わざわざLite版と有料版をわけなくても
アプリから直接有料版の機能を買うことができます。
マージンなどは今までどおりのアップルが3割もっていくモデル。
アイテム課金やらステージ課金やらも可能に、
今後はもっとiPhoneマーケットが広がることでしょう。
ざっと、書いてみましたが
まだまだここに書いてないものや
発表されていない機能が追加されています。
新規に追加されたAPIのドキュメントを読むのが辛い、、、
iPhoneDeveloperProgramに申し込んでいる
開発者には一足先にiPhoneOS3.0のbetaとiPhoneSDK3.0のベータの
提供が開始されました。
写真入りの記事はgizmodoさんに
とりあえず入れてみて感想をかきたいのはやまやまですが
NDAがあるので書けないのが残念、、、
3.0の登場でiPhoneはひとつの山場を超えた気がするなー。
MacBookアルミ(2008/late)でFF11のベンチマークをしてみた
グラフィック性能が大幅にアップしたといわれている
Macbook(アルミ/2008/late)ですが、どれほど大幅にアップしているのか
気になったのでベンチマークをしてみることにしました。
Macbookの性能
括弧内はBootCamp時の性能です。
Intel Core 2 Duo 2.00Ghz ( 1.6Ghz )
メモリ: 4G (ただし認識できているのは3G)
グラボ:NVIDIA GeForce 9400M
構成:256MB DDR3 SDRAM /メインメモリ共有
BootCamp 状態でFF11 Official Benchmark3
3回の平均値は以下の通り
- High
- 5870
- Low
- 8620
これがどのぐらいのものなのかはわからないけど
まぁ楽しむことはできる程度ですね。
Vmware FusionでFF11 Official Benchmark3
論外
Lowで試してみましたが、とてもじゃないけどプレイはできないと思います。
相当カクカクなので。
まぁわざわざVmware上でプレイする人はいないと思いますが、、、
おまけ
MacBookでBootCamp+VMwareFusion2で快適Windowsライフを過ごす方法
まぁタイトルに快適とつけてあるのでそれなりに
快適に過ごせる方法について僕が実践した方法をメモっときます。
いろいろつまづいた点があるので今から試そうと思ってる人の参考になれば幸いです。
多少長くなりますが><
やりたいこと
1.BootCampでWindowsをインストールして快適に使いたい
これはWindowsでMacBookの性能をほぼフルで使いたい場合があるのでBootCampでWindowsをいれることにしました。
おもに3Dネトゲ用、せっかくのグラフィック性能がもったいないもん。
2.MacOSとWindowsを同時に利用したい
iPhoneアプリを開発するために基本的に立ち上げるのはMacOS。
だけど主に動画エンコードとか画像の加工はWindowsでやるほうが個人的に慣れてしまってるのでWindowsも使いたい。Windowsで加工した画像とかをすぐにXcodeで使いたい、
ドラッグ&ドロップしたい。
上記2つの目的を果たすためになにかいい方法はないか探ってみたところ、いい方法がありました。
そう、仮想化です。
今回はVMwareFusion2を利用してBootCamp領域を仮想化することにしました。
基本的にBootCampやるとMacとWindowsでパーティションを区切ってしまうので
データの共有はできないのですが、VMwareFusionだとBootCamp領域をまるごと仮想化できるので
MacからBootCampで区切ったディスクにアクセスできます。
しかも、標準だとMacからWindows領域にファイルを書き出すにはFAT32でないといけないのですが
そうするとBootCamp領域に32Gしか割り当てれない。
これは困った、とおもっていたら
VMware上からはNTFSフォーマットのWindowsに対しても問題なくファイルを自由に読み書きできるので500GとかのHDDの場合300Gとかふっちゃっても問題ありません。すげーよVMWareFusion。
さっそく作業にとりかかります。
用意するもの
1.WindowsXP Professional Edition
HDD(500G)とセットでDSP版を購入しました。17800円なり。
ここで大事なのがVMWareFusionを使う場合、OSにWindowsXP Professional Editionを選んでください。
HomeEditionでは仮想化状態で2コアを割り当ててもデュアルコアを認識してくれません!!
1回HomeEditionを買って失敗してます(T_T
DSP版は余計なものが一切入ってないのでおススメです。
2.VMWareFusion2
http://www.act2.com/products/fusion2/
ダウンロード価格が9980円と安いので今回はこれを買うことにしました。
パッケージ版も価格.com - ACT2 VMware Fusion 2 価格比較で探せば同じような値段でありますね。
たまーに1日限定で半額キャンペーンとかやってるみたいです。
http://blog.bz2.jp/archives/2008/12/vmware-fusion1.html
このとき買っとけばよかった。。。
作業手順
1.MacのBootCampアシスタントでWindowsをインストールする
MacでBoot CampアシスタントからWindowsXP Proをインストールします。
僕の場合はWindowsのほうがはるかにHDD容量を使うので500Gのうち350GをWindowsに割り当ててます。
だいたい40分ぐらいかかります。
2.BootCamp側のWindowsのライセンス認証
無事にBootCampでWindowsのインストールが完了したらライセンス認証です。
インストールパッケージに記載してあるシリアルをそのまま入力しましょう。
無事にWindowsが起動したらとりあえず終了させます。
3.VMwareFusion2のインストール
BootCampでWindowsを入れた直後は起動ディスクがWindowsになっているので
Optionキーを押しっぱなしにして電源ボタンをおしましょう。
起動ディスクを選択する画面がでてくるのでMacを選んでください。
特に問題なくインストールができると思います。
インストールが完了すると
BootCampパーティションを選択できるようになってると思います。
ファイルの共有設定

とりあえずMacの/Users/kyun/以下をWindows側から操作できるようにしておきます。
ネットワークの設定は僕の場合ブリッジにしています。NATでもいいのですが、LANHDD(NAS)にアクセスするためにNATではうまくいかなかったのでブリッジにしています。
LANHDDとか使わない人とか無線LANの人はNATのままでいいとおもいます。
Spacesを利用する
このときにMac側のSpacesを有効活用しましょう。
Macのほうで
システム環境設定>ExposeとSpacesを選択します

アプリケーションVMWareFusionを
どこでもいいのでSpaceに割り当てます。(僕は4に割り振ってます)
画面が小さいMacBookならではの有効活用方法ですね。
とりあえずWindowsが起動するのを待ちます。
4.VMWareFusion上のWindowsXPでライセンス認証を行う。
BootCamp上ではWindowsのライセンス認証はすんなりいったとおもいますが
VMWareFusion上ではすんなりといきません。同じシリアル番号でもBootCampとVmware上では別の環境だと認識します。
普通にシリアルを入れると認証回数の制限を越えていると表示されます。
警告画面がでて、「3日以内にライセンス認証を〜〜」というウインドウが、、、
ここで非常にめんどくさいのですが
VMWare上のWindowsのライセンス認証は電話認証をつかいます。
認証ウィザードに従って電話で認証を選択しましょう。
まずは機械の案内で携帯のボタンをプッシュします。
インストールIDとかを電話越しに聞かれるので携帯でひたすら番号をうちまくります。
すると、
「このライセンス番号はすでにほかのPC上で〜」
といわれるのでオペレータを呼び出すために1をプッシュ。
混み合っている場合ここで、いきなり
「この処理を中断します」、
という音声がながれて勝手に電話をきられるので気をつけてください!切られた場合は何度もチャレンジしてください。
僕の場合3回チャレンジしてやっとオペレータにつながりました。土日とか夜中はあんまりつながらないみたいです。
「ライセンス認証したいんですけどー」
って答えるとオペレータにつかっているOSの種類を聞かれたので
XPProと答えると、インストールIDの先頭を言ってくださいといわれるので画面にでている番号を答える。
すると、オペレータさんは特に何も聞かずに新しいライセンス認証用の番号をおしえてくれるのでそれを入力。
BootCampとVMwareで〜という説明はいらないみたいです。慣れているようですねー。
これで無事にVMware上のWindowsの認証が完了します。
認証がおわると無事にWindowsが起動します。マウスカーソルを画面の上までもっていくと
0.5秒後ぐらいにVMwareFusionのバーが出てくると思います。
バーの中の仮想マシンを選択して
VMWareToolsのインストールを選択しましょう。
(Windowsが起動すると勝手にインストールされる場合もあります)
これを入れておかないと後々困ります。
5.BootCamp上のWindowsを起動させて認証を回避
最後の一仕事がのこっています。
Optionキーを押しながら再度Macbookを起動させて今度はWindowsを選びましょう。
BootCamp状態でWindowsが起動しますが
先ほどVmware上でみた「3日以内に〜」が表示されます。
超あせりますよね、無限ループかよと。
でも、ご安心を、VmwareToolsがインストールされていれば
次へを押すだけで再度ライセンス認証を行う必要はありません。
これでBootCamp状態でもWindowsが無事に起動すれば
すべての環境設定は完了です!
お疲れ様でした!
このすべての作業を終えるのに数時間かかりますので
夜から作業とかをはじめるのはおススメしません、、、
注意書き
Adobe系のソフトもBootCamp上とVmware上で異なった環境と認識しますので
両方の環境で使いたい場合は同じように電話認証で認証してください。
Macbookを購入したあとにやった設定まとめ2009
前のエントリーでメモリの増設を紹介しましたが、
そのあと、Macbookを起動していろいろ設定しないといけません。
すでにいろいろな人が自分なりの方法を紹介されていますが、
とりあえず自分でやったことのまとめをご紹介。
主にiPhoneアプリを開発するための設定です。
OSの再インストール
とにかくよけいなアプリがはいってたりするので
ディスクから再インストールしましょうー。
結構時間かかります。
Dockの設定
システム環境設定>Dock
→Dockを自動的に隠すにチェック
ExposeとSpacesの設定
システム環境設定>ExposeとSpaces
→Spacesを有効にするにチェック
→メニューバーに操作スペースを表示にチェック
操作スペース間の切り替え→コマンドキー+→
コンピュータ名
システム環境設定>共有
コンピュータ名を変更「kyunmacbook.local」
CapsLockキーの入れ替え
システム環境設定>キーボードとマウス
画面下の修飾キー>CapsLockを^Controlに変更
ターミナルの設定
Macintosh HD>アプリケーション>ユーティリティー>ターミナル
ターミナルが起動したら
環境設定>設定タブ>
Proを選択してデフォルトにチェック
テキスト>Monaco 10pt
ウインドウ>ウインドウサイズ 列120 行40 スクロールバッファ>1000行(デフォルト無制限なので変えること!)
iPhoneSDKのインストール
iPhoneDevCenter
http://developer.apple.com/iphone/index.action
へアクセスしてiPhoneSDK for iPhone OS2.2.1(2月時点)をダウンロード
1.7Gぐらいあるので気長にDLしてください。
インストールするとXcodeも一緒にインストールされます。
こちらを先に入れておくことによって後の作業が楽になります。
Macportsのインストール
portsでいろいろインストールするためにまずは
Macportsをインストールします。
以下のサイトよりDLが可能。
2月の時点で最新版は1.7.0でした。
Leopard用を選択してください。
http://www.macports.org/install.php
portsのアップデート
ターミナルを開いて以下を入力
- $sudo port selfupdate
- $sudo port sync
- $sudo port install lv
- $sudo port install wget
- $sudo port install apache2
とりあえずここまで!
以下は参考にさせていただいた人々のページです。
http://d.hatena.ne.jp/amachang/20080318/1205824212
http://d.hatena.ne.jp/zariganitosh/20090108/1231380054
http://takagi-hiromitsu.jp/diary/20090104.html#p01
http://d.hatena.ne.jp/HolyGrail/20080305/1204729899
Macbook(アルミ/2008 late)のメモリを増設してみた
せっかく買ったMacbookもメモリを増設しないともったいないとおもい
秋葉原へMacbook用のメモリを購入しにいきました。
いろいろお店をまわってみたんだけど、
なかなか売ってない。
そもそもこのMacbookアルミに搭載されているメモリは流通量がまだ少ない
PC3-8500 DDR3 SO-DIMM、秋葉原の秋葉館で4Gで12900円。
トランセンドとSAMSUNGで1000円しか違わなかったので
サムスンのほうを買いました。
店員さん曰く2枚指しなら、どちらのメーカーでも大して差はないとのこと。
SAMSUNGのほうが若干安定しているようです。
メモリをとりつけるにはまず本体のカバーをいくつかはずさなければいけません。
事前に100円ショップで売っているドライバーで
あけれるとわかっていたので
秋葉のJRの通路のところにある100円ショップに工具をかいにいきました。
以下がゲットした工具。
もちろん100円です。
あけた後は
以下のページを参考にMacbookをあけて交換してみました。
http://ascii.jp/elem/000/000/186/186030/index-2.html
続いてOSやらのセットアップに移ります。