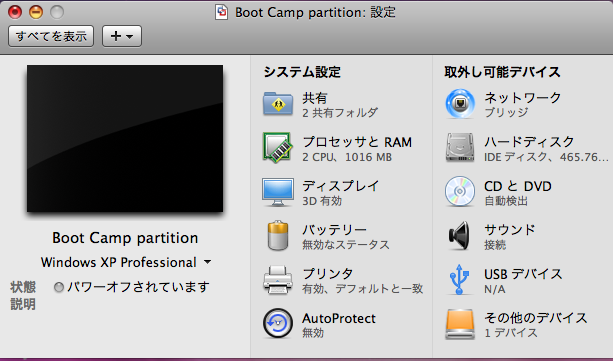MacBookでBootCamp+VMwareFusion2で快適Windowsライフを過ごす方法
まぁタイトルに快適とつけてあるのでそれなりに
快適に過ごせる方法について僕が実践した方法をメモっときます。
いろいろつまづいた点があるので今から試そうと思ってる人の参考になれば幸いです。
多少長くなりますが><
やりたいこと
1.BootCampでWindowsをインストールして快適に使いたい
これはWindowsでMacBookの性能をほぼフルで使いたい場合があるのでBootCampでWindowsをいれることにしました。
おもに3Dネトゲ用、せっかくのグラフィック性能がもったいないもん。
2.MacOSとWindowsを同時に利用したい
iPhoneアプリを開発するために基本的に立ち上げるのはMacOS。
だけど主に動画エンコードとか画像の加工はWindowsでやるほうが個人的に慣れてしまってるのでWindowsも使いたい。Windowsで加工した画像とかをすぐにXcodeで使いたい、
ドラッグ&ドロップしたい。
上記2つの目的を果たすためになにかいい方法はないか探ってみたところ、いい方法がありました。
そう、仮想化です。
今回はVMwareFusion2を利用してBootCamp領域を仮想化することにしました。
基本的にBootCampやるとMacとWindowsでパーティションを区切ってしまうので
データの共有はできないのですが、VMwareFusionだとBootCamp領域をまるごと仮想化できるので
MacからBootCampで区切ったディスクにアクセスできます。
しかも、標準だとMacからWindows領域にファイルを書き出すにはFAT32でないといけないのですが
そうするとBootCamp領域に32Gしか割り当てれない。
これは困った、とおもっていたら
VMware上からはNTFSフォーマットのWindowsに対しても問題なくファイルを自由に読み書きできるので500GとかのHDDの場合300Gとかふっちゃっても問題ありません。すげーよVMWareFusion。
さっそく作業にとりかかります。
用意するもの
1.WindowsXP Professional Edition
HDD(500G)とセットでDSP版を購入しました。17800円なり。
ここで大事なのがVMWareFusionを使う場合、OSにWindowsXP Professional Editionを選んでください。
HomeEditionでは仮想化状態で2コアを割り当ててもデュアルコアを認識してくれません!!
1回HomeEditionを買って失敗してます(T_T
DSP版は余計なものが一切入ってないのでおススメです。
2.VMWareFusion2
http://www.act2.com/products/fusion2/
ダウンロード価格が9980円と安いので今回はこれを買うことにしました。
パッケージ版も価格.com - ACT2 VMware Fusion 2 価格比較で探せば同じような値段でありますね。
たまーに1日限定で半額キャンペーンとかやってるみたいです。
http://blog.bz2.jp/archives/2008/12/vmware-fusion1.html
このとき買っとけばよかった。。。
作業手順
1.MacのBootCampアシスタントでWindowsをインストールする
MacでBoot CampアシスタントからWindowsXP Proをインストールします。
僕の場合はWindowsのほうがはるかにHDD容量を使うので500Gのうち350GをWindowsに割り当ててます。
だいたい40分ぐらいかかります。
2.BootCamp側のWindowsのライセンス認証
無事にBootCampでWindowsのインストールが完了したらライセンス認証です。
インストールパッケージに記載してあるシリアルをそのまま入力しましょう。
無事にWindowsが起動したらとりあえず終了させます。
3.VMwareFusion2のインストール
BootCampでWindowsを入れた直後は起動ディスクがWindowsになっているので
Optionキーを押しっぱなしにして電源ボタンをおしましょう。
起動ディスクを選択する画面がでてくるのでMacを選んでください。
特に問題なくインストールができると思います。
インストールが完了すると
BootCampパーティションを選択できるようになってると思います。
ファイルの共有設定

とりあえずMacの/Users/kyun/以下をWindows側から操作できるようにしておきます。
ネットワークの設定は僕の場合ブリッジにしています。NATでもいいのですが、LANHDD(NAS)にアクセスするためにNATではうまくいかなかったのでブリッジにしています。
LANHDDとか使わない人とか無線LANの人はNATのままでいいとおもいます。
Spacesを利用する
このときにMac側のSpacesを有効活用しましょう。
Macのほうで
システム環境設定>ExposeとSpacesを選択します

アプリケーションVMWareFusionを
どこでもいいのでSpaceに割り当てます。(僕は4に割り振ってます)
画面が小さいMacBookならではの有効活用方法ですね。
とりあえずWindowsが起動するのを待ちます。
4.VMWareFusion上のWindowsXPでライセンス認証を行う。
BootCamp上ではWindowsのライセンス認証はすんなりいったとおもいますが
VMWareFusion上ではすんなりといきません。同じシリアル番号でもBootCampとVmware上では別の環境だと認識します。
普通にシリアルを入れると認証回数の制限を越えていると表示されます。
警告画面がでて、「3日以内にライセンス認証を〜〜」というウインドウが、、、
ここで非常にめんどくさいのですが
VMWare上のWindowsのライセンス認証は電話認証をつかいます。
認証ウィザードに従って電話で認証を選択しましょう。
まずは機械の案内で携帯のボタンをプッシュします。
インストールIDとかを電話越しに聞かれるので携帯でひたすら番号をうちまくります。
すると、
「このライセンス番号はすでにほかのPC上で〜」
といわれるのでオペレータを呼び出すために1をプッシュ。
混み合っている場合ここで、いきなり
「この処理を中断します」、
という音声がながれて勝手に電話をきられるので気をつけてください!切られた場合は何度もチャレンジしてください。
僕の場合3回チャレンジしてやっとオペレータにつながりました。土日とか夜中はあんまりつながらないみたいです。
「ライセンス認証したいんですけどー」
って答えるとオペレータにつかっているOSの種類を聞かれたので
XPProと答えると、インストールIDの先頭を言ってくださいといわれるので画面にでている番号を答える。
すると、オペレータさんは特に何も聞かずに新しいライセンス認証用の番号をおしえてくれるのでそれを入力。
BootCampとVMwareで〜という説明はいらないみたいです。慣れているようですねー。
これで無事にVMware上のWindowsの認証が完了します。
認証がおわると無事にWindowsが起動します。マウスカーソルを画面の上までもっていくと
0.5秒後ぐらいにVMwareFusionのバーが出てくると思います。
バーの中の仮想マシンを選択して
VMWareToolsのインストールを選択しましょう。
(Windowsが起動すると勝手にインストールされる場合もあります)
これを入れておかないと後々困ります。
5.BootCamp上のWindowsを起動させて認証を回避
最後の一仕事がのこっています。
Optionキーを押しながら再度Macbookを起動させて今度はWindowsを選びましょう。
BootCamp状態でWindowsが起動しますが
先ほどVmware上でみた「3日以内に〜」が表示されます。
超あせりますよね、無限ループかよと。
でも、ご安心を、VmwareToolsがインストールされていれば
次へを押すだけで再度ライセンス認証を行う必要はありません。
これでBootCamp状態でもWindowsが無事に起動すれば
すべての環境設定は完了です!
お疲れ様でした!
このすべての作業を終えるのに数時間かかりますので
夜から作業とかをはじめるのはおススメしません、、、
注意書き
Adobe系のソフトもBootCamp上とVmware上で異なった環境と認識しますので
両方の環境で使いたい場合は同じように電話認証で認証してください。